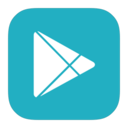如何在Windows 8中进入PE系统
当Windows 8系统遇到启动问题或需要进行一些高级维护任务时,进入PE(Preinstallation Environment,预安装环境)系统往往是一个有效的解决方案。PE系统是一个轻量级的Windows操作系统版本,通常用于系统修复、数据恢复、磁盘分区等操作。以下是关于Windows 8如何进入PE系统的详细步骤和注意事项。

首先,了解PE系统的进入方式通常与电脑的主板设置和启动介质有关。对于Windows 8系统,由于其采用了UEFI(统一可扩展固件接口)启动模式,因此在进入PE系统前需要对BIOS进行一些调整。

准备阶段:制作U盘PE启动盘
在开始之前,你需要一个U盘来制作PE启动盘。PE启动盘可以从多个来源获取,比如一些第三方PE制作工具,这些工具通常会提供一个ISO镜像文件,你可以将其写入U盘以创建启动盘。确保U盘有足够的空间(通常4GB以上),并且备份好U盘中的重要数据,因为制作过程会清空U盘。

第一步:进入BIOS设置
1. 重启电脑:在关机状态下插入制作好的U盘PE启动盘,然后重启电脑。

2. 进入BIOS:在电脑启动时,按下特定的按键以进入BIOS设置界面。对于大多数电脑,这个按键是F2、F12、Delete或ESC。Windows 8电脑通常支持快速启动,因此可能需要快速按下这些键才能进入BIOS。
第二步:调整BIOS设置以支持PE启动
1. 禁用Fast Boot:在BIOS的Advanced选项卡中,找到“Fast BIOS Mold”或类似的选项,将其从“Enable”更改为“Disabled”。这一步是为了确保BIOS能够充分加载并识别U盘启动盘。
2. 禁用Secure Boot:在BIOS的Boot或Security选项卡中,找到“Secure Boot”选项,并将其从“Enabled”更改为“Disabled”。Secure Boot是UEFI的一项安全功能,它会阻止未经签名的操作系统或启动介质启动。禁用Secure Boot是为了允许PE启动盘启动。
3. 更改OS Mode Selection:在禁用Secure Boot后,可能会弹出一个OS Mode Selection的选项。在这里,将“UEFI OS”更改为“CSM OS”(Compatibility Support Module,兼容性支持模块)。这一步是为了将启动模式从UEFI更改为传统的BIOS模式,因为PE启动盘可能不支持UEFI启动。
4. 保存并退出BIOS:完成上述设置后,按F10键保存更改并退出BIOS。电脑将重新启动。
第三步:选择U盘启动以进入PE系统
1. 重启电脑并进入启动菜单:在电脑重新启动时,快速按下之前提到的启动菜单键(通常是F12、F11、ESC等)。这将打开一个启动菜单,列出所有可用的启动介质。
2. 选择U盘启动:在启动菜单中,使用方向键选择你的U盘PE启动盘,并按下回车键。如果制作的是UEFI启动盘,则选择带有“UEFI”字样的选项;如果是传统的BIOS启动盘,则选择不带“UEFI”的选项。
3. 等待PE系统加载:电脑将从U盘启动并进入PE系统。加载时间取决于U盘的速度和PE系统的复杂程度。
第四步:在PE系统中进行所需的操作
一旦进入PE系统,你就可以进行各种系统维护任务了。例如:
数据备份和恢复:使用PE系统中的工具来备份或恢复重要数据。
磁盘分区和管理:使用磁盘管理工具来创建、删除、调整分区大小等。
系统修复和重装:如果Windows 8系统无法启动,你可以使用PE系统中的工具来修复启动问题或重新安装系统。
注意事项
1. 恢复BIOS默认设置:在完成PE系统中的操作并重启电脑之前,建议再次进入BIOS并恢复默认设置。这是因为我们之前更改了一些设置以支持PE启动,而这些设置可能不适合日常使用。如果不恢复默认设置,电脑可能会出现启动问题。
2. UEFI与BIOS启动的区别:UEFI启动模式比传统的BIOS启动模式更快、更安全。但是,一些旧的硬件或软件可能不支持UEFI启动。因此,在选择PE启动盘和进行BIOS设置时,需要根据你的硬件和软件兼容性来决定。
3. 备份重要数据:在进行任何系统维护或重装操作之前,务必备份重要数据。PE系统虽然是一个轻量级的操作系统,但在使用过程中仍然有可能出现数据丢失或损坏的情况。
4. 选择可靠的PE启动盘:从可靠的来源获取PE启动盘,并确保其没有恶意软件或病毒。一些不安全的PE启动盘可能会损害你的电脑或窃取你的个人信息。
总之,进入PE系统是一个强大的工具,可以帮助你解决Windows 8系统中的各种问题。但是,在使用之前需要做好充分的准备和注意事项,以确保操作的成功和安全。
- 上一篇: 推荐几部类似星际穿越与地心引力的电影
- 下一篇: 如何在河南省工商管理局高效查询企业信息